Change Tile Game Image Mac
Microsoft allows app developers, game makers, and website owners to create custom tiles when you pin one of their products to the Start menu. Sadly, the way some of these tiles look is just plain ugly. But what if you could get more control over the appearance?
WinTileR is a cheap app for Windows 10 that allows you to customize the way your tiles look and function on the OS. It costs just $0.99 and comes with a free trial to help you decide whether or not to pick it up. Here's how it works.
WinTileR app and plugin
robg aside: Temporarily changing the Tile Game's image is quite simple - make sure the Tile Game widget is open, then start dragging an image in the Finder, activate Dashboard, and drop it on the. A tile set is a graphic resource for drawing levels and other static components of your game. A tile set is comprised of a single image that is then split into different 'cells' (tiles), and each tile can be place into the room editor to create a complete image.
After grabbing WinTileR from the store, it will prompt you to download an .exe plugin that helps the tiles communicate with programs on your computer. You'll still be able to create tiles without this, but they won't be able to launch programs as expected. Once you have installed the plug-in, select 'Done.'
How to create a custom tile
To get started creating your own tiles, follow these steps:
In WinTileR, select Programs to set up a new tile.
Select Select File and browse for the app you want to create a tile for.
- Next, you'll need to create graphics for the tile. (I searched in Bing for a logo, then simply cropped it into a square shape to fit the tile boxes.)
Click the tile boxes on the right to add the tile images you want.
- You can customize additional options, such as setting a background color, the name of the tile, and conditions for displaying the name of the tile on the left.
Once you are satisfied and have added images for each tile size, select Pin to Start menu.
You should see your shiny new tile appear on the Start menu, complete with executable functionality from installing the plugin. From WinTileR's main menu, you can also perform the same tile creation for websites, folders, and music. Sadly, WinTileR's Steam integration feature for creating tiles for your PC games seems to be broken as of writing. I've found it quite hard to find custom Windows 8.1 or Windows 10-style tiles on the internet, since many apps that previously worked for creating custom tiles have fell into disrepair with subsequent Windows updates.
Your thoughts?
Do you create custom Windows 10 Start menu tiles? What do you use? Share your thoughts in the comments.
We may earn a commission for purchases using our links. Learn more.
Accessibility for AzerothWorld of Warcraft to gain Xbox Adaptive Controller and gamepad support soon
World of Warcraft: Shadowlands is the next big WoW expansion, and it's coming with some accessibility boosts too.
MacOS’ Mission Control and full-screen mode are great for swiping quickly between apps and keeping your workspace organised. But what if you want to work in a different way? What if you want multiple windows open on one screen, but in a way that’s neat and tidy and allows you to move from one to the other easily?
That’s where Mosaic, available in Setapp, comes in. Mosaic allows you to tile open windows on your Mac screen so that they are all visible at the same time, but also neat and tidy. This app has a library of set layouts for tiled windows. When you drag a window on your Mac, the layout view appears as an overlay on screen and you choose the one you want, and where you want the current window to sit in that layout. You can then add more windows to the it.
Layouts can be organized in groups – such as those for two apps, three apps, etc. And you can create your own if none of those in the library suit you. And, as a final neat touch, you can control Mosaic on your Mac from an accompanying iOS app.
9 easy steps to split your Mac monitor into two screens (and more)
When you have multiple apps open on Mac, a great way to re-arrange them on your desktop is by using Mosaic. This windows manager lets you fill your Mac screen with apps windows, without having to manually move and resize them. So you can use apps side by side, without the distraction of other windows. Here’s how to use Mosaic to tile open windows on your Mac screen.
Step 1: Get a windows manager app
Search for Mosaic in Setapp and click Install. Once it’s installed, agree to it opening at login, or not if you don’t want it to, and give it permission to manage windows in Accessibility preferences. Click the button on the window that’s displayed on-screen to go to the Accessibility pane, then click the padlock, type in your password and click the box next to Mosaic.
Step 2: Tile the first window
- Choose a window that you want to tile, click and drag it. The Mosaic layout library will appear.
- Drag the window onto a layout and over the position you want it to take, then let go.
- The window will snap into position.
Change Tile Game Image Mac Os
Step 3: Tile the second window
Choose another window you want to appear on the screen alongside the one you just tiled, and drag it onto the same layout in a different position. The two windows will now appear on-screen in the layout you chose. You can click on one to make it active and work on it, just as you would normally.
Step 4: Change side by side layout activation settings
If you don’t like the layout view appearing every time you drag a window, you can change that behaviour so it only appears when you drag a window to the top of the screen or when you hold down the Alt key and drag a window. Click the Mosaic menu bar item, navigate to ‘Show Layouts’ and choose the option you want.
Step 5: Change group settings
How To Change Picture On Tile Game On Mac
By default, only the most common layouts are shown when you drag a window. To change that so that all layouts are shown, or those from a specific group:
- Click on the Mosaic menu bar item.
- Navigate to the Drag & Drop section and hover over Group.
- Choose the group whose layouts you want to see when you drag a window.
Step 6: Change layout view settings
If you want to change the way layouts appear when you activate Layout view, that’s easy too. By default, they appear in a row on the screen and if there are too many for one view, they’ll wrap onto a second row. You can change that to a column view – similar to row view but with layouts displayed vertically; a grid view – that displays layouts on a grid in the centre of the screen; or docked view – that displays half-size layouts docked to the top of the screen. To change the view, click on the Mosaic menu bar item and select Layout View, then your choice of view.
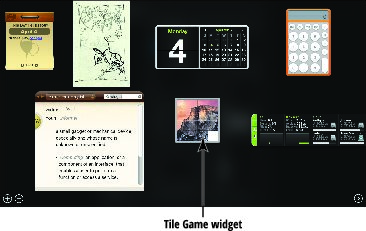
Step 7: Change keyboard shortcuts
To activate Layout view from a keyboard shortcut, rather than by dragging and selecting, make sure the window you want to apply the layout to is selected and press Alt-Shift-Cmd-L. You’ll see the Layout view appear on screen. Click on the layout you want to use. To change the keyboard shortcut, go to Preferences the Behaviour. Click on the keyboard shortcut at the bottom of the window and type a new shortcut. To change how layouts activated by a keyboard shortcut appear on screen, click on the Mosaic menu bar item, go to the Click & Select section and choose a Layout View. To change which layouts are displayed, do the same, but choose a Group instead.
Tip: You can set up Drag & Drop differently from Click & Select so that when you activate Mosaic using one method it displays one group of layouts and when you activate using Click & Select it displays a different group.
Step 8: Set more keyboard shortcuts
You can also set up keyboard shortcuts for positions within layouts. So, for example you could set one up for the left side of a two-window layout where the windows are side by side and each occupy half the screen. To do that, go to Preferences and click the Layouts tab. Choose the Left layout in the list of layouts in at the left of the window, then click Record shortcut. Type the shortcut you want to use. Now repeat for the Right layout, using a different shortcut. To test it, go to a window on screen, click on it and type the shortcut for Left or Right. The window will move into position.

Step 9: Customise new layout
If none of the layouts in the layout library are suitable for your work, you can create a new one. Go to Preferences and click on the Layouts tab. Click the ‘+’ at the bottom of the list of layouts. Select New Layout. Give the layout a name and, if you want, record a keyboard shortcut for it. You can also specify which screen it appears on if you use multiple displays. If you want to use the default 8x8 grid and 32-pixel gutter (the space left between windows so they or their shadows don’t overlap), just draw the layout on the grid by clicking and dragging. If you want to change the number of rectangles in the grid or the size of the gutter, click on the three dots next to the option you want to change and make a selection.
It's not hard to be productive with your Mac when you combine Mosaic, Workspaces, Focus and other productivity apps on Setapp.
Do you have any windows management tips you wish to share?