How Do I Download Games From App Store On Mac
Mac Game Compatibility Checker™ Ever purchase a game but only later learn it's not compatible with your Mac? The MacGameStore app's built-in Compatibility Checker compares your Mac to the game's system requirements in real-time. Don't waste your money on games that won't work on your Mac. Browse and download Games apps on your iPad, iPhone, or iPod touch from the App Store. The App Store has a wide selection of Games apps for your iOS device.
- How Do I Download Games From App Store On Mac Free
- How Do I Download Games From App Store On Mac Computer
Submit and promote your Mac app. Get your new product page and promotions ready, and submit your app for review in App Store Connect. Product Page. The Mac App Store product page provides features that help drive discovery and downloads of your app. You can include a subtitle, promotional text, up to three app preview videos per localization.
With iOS 13 and iPadOS 13, apps and games that you download from the App Store are automatically updated by default. You won't see notifications about updating your apps. But you can also update apps manually. For example, if you want to force an update, you can update an app manually.
If you prefer to manually update all your apps, you can turn off automatic updates.
When you download an app on one device, the app isn't automatically installed on your other devices. But if you want apps that you purchase to be downloaded on all of your devices, you can turn on Automatic Downloads.
How Do I Download Games From App Store On Mac Free
Before you begin
- Make sure that you have the latest version of iOS and iPadOS, macOS, or watchOS.
- Sign in to all of your devices with the same Apple ID.
Update your apps manually
Update apps manually on your iOS or iPadOS device, on your Mac, or on your Apple Watch.
How to manually update apps on your iPhone, iPad, or iPod touch
- Open the App Store, then tap Today at the bottom of the screen.
- Tap your profile icon at the top of the screen.
- Scroll down to see pending updates and release notes. Tap Update next to an app to update only that app, or tap Update All.
How to manually update apps on your Mac
- Open the App Store.
- In the sidebar, click Updates.
- Click Update next to an app to update only that app, or click Update All.
If you didn’t get the app from the App Store on your Mac, contact the app developer to get help with updates.
How to manually update apps on your Apple Watch
- On watchOS 6, open the App Store and scroll down to the bottom.
- Tap Account.
- Tap Updates.
- Tap Update next to an app to update only that app, or tap Update All.
Turn on or turn off automatic updates
- On your iPhone, iPad, or iPod touch, go to Settings > [your name] > iTunes & App Store. Then turn on or turn off App Updates.
- On your Mac, open the App Store. From the menu bar at the top of the screen, choose App Store > Preferences. Select or deselect Automatic Updates.
- On your Apple Watch, go to Settings > App Store. Turn on or turn off Automatic Updates. Or open the Watch app on your iPhone, scroll to App Store and tap it, then turn on or turn off Automatic Updates.
- On your Apple TV HD or 4K, go to Settings > Apps. Select or deselect Automatically Update Apps.
When you turn off automatic updates, you receive notifications from the App Store each time an update for one of your apps is released.
Turn on or turn off automatic downloads
- On your iPhone, iPad, or iPod touch, go to Settings > [your name] > iTunes & App Store. Under Automatic Downloads, turn on or turn off Apps.
- On your Mac, open the App Store. From the menu bar at the top of the screen, choose App Store > Preferences. Select or deselect 'Automatically download apps purchased on other Mac computers.'
- On your Apple Watch, go to Settings > App Store. Turn on or turn off Automatic Downloads. Or open the Watch app on your iPhone, scroll to App Store and tap it, then turn on or turn off Automatic Downloads.
- On your Apple TV HD or 4K, go to Settings > Apps. Select or deselect Automatically Install Apps.
On your iOS or iPadOS device or Mac, you can also turn on automatic downloads for iTunes Store music purchases and Apple Books purchases.
Learn more
- Learn how to resume interrupted downloads.
- Learn how to redownload items that you purchased previously.
- Learn more about how to download apps and games from the App Store.
If you're new to the Mac, the Mac App Store is going to become one of your best friends. Macs come with free, pre-installed software that helps you surf the web, create great-looking documents, edit photos and videos, listen to music, and more.
But there are thousands of additional apps that you can download through the Mac App Store to give your computer even more capabilities. They run the gamut: utilities, productivity tools, games, and everything else imaginable. Thousands of Mac developers offer apps from the Mac App Store, and they're yours for the taking.
Why download from the Mac App Store?
How Do I Download Games From App Store On Mac Computer
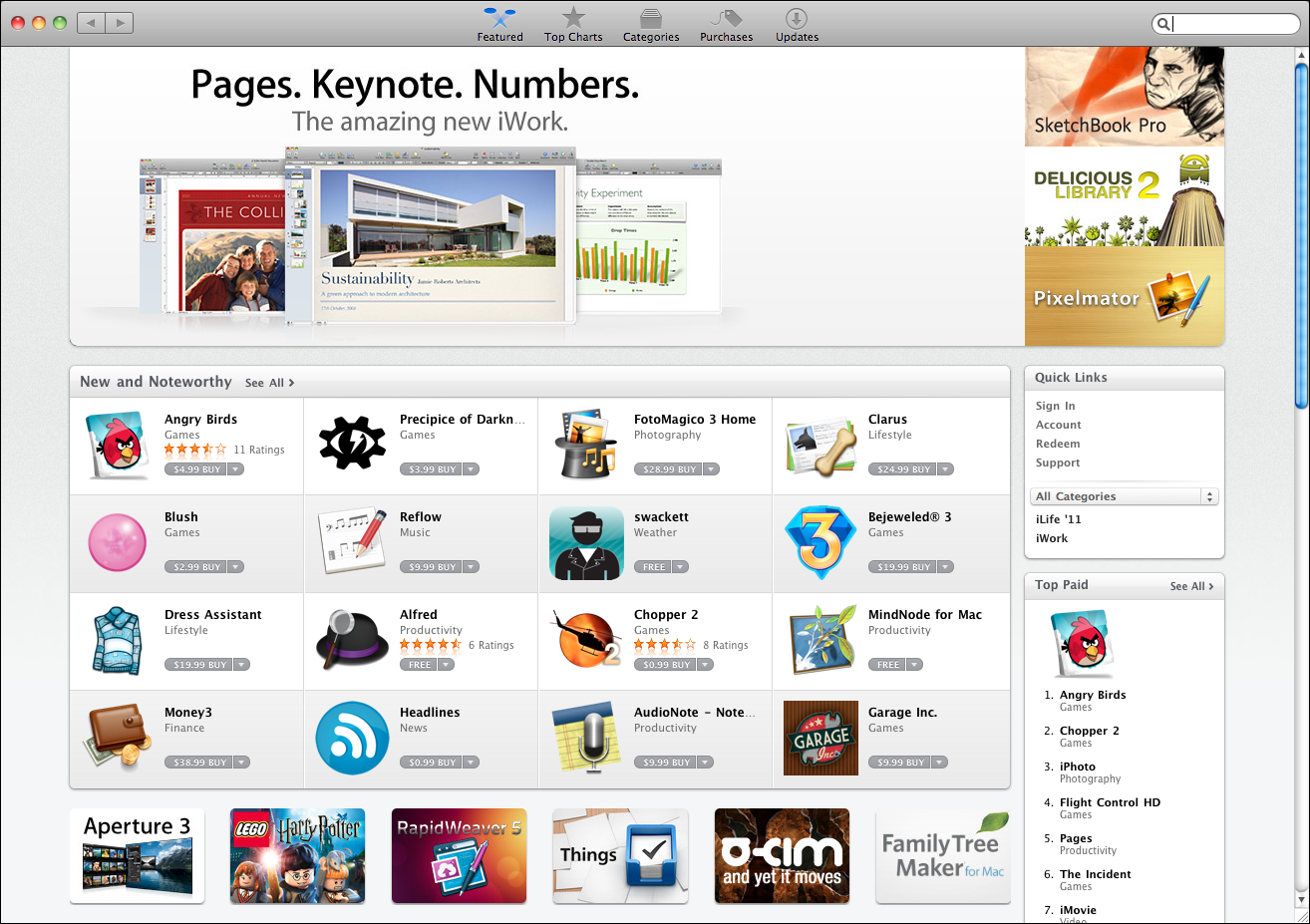
Downloading apps from the Mac App Store is easy. It uses the same login as the iTunes Store and the iPhone and iPad App Store. It's also safe. Mac App Store apps aren't just signed by the developers who make them, but they go through Apple's app review process.
What's more, the Mac App Store makes it easy to update and even re-download apps at any time, on all the Macs logged into your account. If you ever get a new Mac, all you have to do is log into the Mac App Store and re-download away!
How to download apps from the Mac App Store
- Open the App Store app from the Dock, Launch Pad, or using Spotlight Search.
- Find an app you want to download. You can look at featured apps and different app categories by clicking one of the tabs at the left of the Mac App Store window.
- Click on either Get or the price to download. 'Get is for free apps, the price is for paid apps. If you click on Get, the button will turn green and say Install. If you click the price, the button will change to green, and it will say Buy App.
Enter your Apple ID (if you're not already signed in) and your password.
The app will begin to download. Once it's downloaded, you should be able to find it in your Applications folder in the Finder. It will also be visible in the Launchpad app.
Questions?
Need help with downloading apps from the Mac App Store? Let us know in the comments below!
Updated September 2019: Updated for the latest version of macOS.
macOS Catalina
Main
(PRODUCT)REDApple is now redirecting (PRODUCT)RED purchases to COVID‑19 relief fund
Now through September 30, Apple is redirecting 100% of a portion of (PRODUCT)RED purchases to the Global Fund’s COVID‑19 Response.