Mac Settings For Gaming
When it comes to using a mouse, everyone is different. Some like fast double-clicking, others like natural scrolling. Maybe you prefer a traditional button mouse to Apple's Magic Mouse. Maybe you want to use right-clicking again. Whatever your preferences are, you can customize them to suit you better. Here's how.
Sep 30, 2016 Unfortunately for you, not a single answer yet is correct. Yes, MacBook Pro is horrible for gaming. But for entirely different reasons that the people here state:. with the recent changes in Metal, Macs are extremely efficient in gaming.
Mac Gaming Pc
How to change the scroll direction, right-click, and tracking speed of your mouse on a Mac
The Mac operating system makes it possible for you to make adjustments to the basic actions on your mouse with just a few simple steps.

- Click the Apple icon in the upper-left corner of your screen.
Select System Preferences... from the dropdown menu.
- Click on Mouse in the System Preferences window.
Click on Point & Click.
- Tick the box for Scrolling direction: natural to make the mouse scroll the same direction that your finger moves.
Tick the box for Secondary click to enable right-clicking.
Click the arrow below Secondary Click to choose whether you use the right or left side of the mouse to trigger secondary clicking.
Note: you cannot change the secondary clicking side on a non-Apple mouse.
Drag the Tracking Speed slider left or right to increase or decrease the speed at which your mouse pointer moves across the screen.
How to change the speed of double-clicking your mouse on a Mac
If you are a fast mover, you may sometimes accidentally trigger double-clicking when you didn't mean to. You can change how fast or slow you need to click a second time to trigger double-clicking on the Mac operating system.
- Click the Apple icon in the upper-left corner of your screen.
Select System Preferences... from the dropdown menu.
- Click on Accessibility in the System Preferences window.
- Scroll down and select Mouse & Trackpad from the menu on the left side of the Accessibility window.
Drag the Double-click speed slider to the right or left to increase or decrease how fast you must click the mouse to trigger the double-click feature.
Note: At its slowest, you can wait as long as four seconds between clicks to trigger double-clicking.
Tick the box for Spring-loading delay to enable the feature that opens a folder when you hover over it with a file.
Note: This feature is usually enabled by default.
- Drag the Spring-loading delay slider right or left to increase or decrease how long you have to hover over a folder with a file before it opens.
How to change the scrolling speed of your mouse on a Mac
- Click the Apple icon in the upper-left corner of your screen.
Select System Preferences... from the dropdown menu.
- Click on Accessibility in the System Preferences window.
Scroll down and select Mouse & Trackpad from the menu on the left side of the Accessibility window.
- Click on Mouse Options
- Drag the Scrolling speed slider to the right or left to speed up or slow down how fast you can scroll down on a page.
Click OK to exit.
How to change the gestures of your Magic Mouse on a Mac
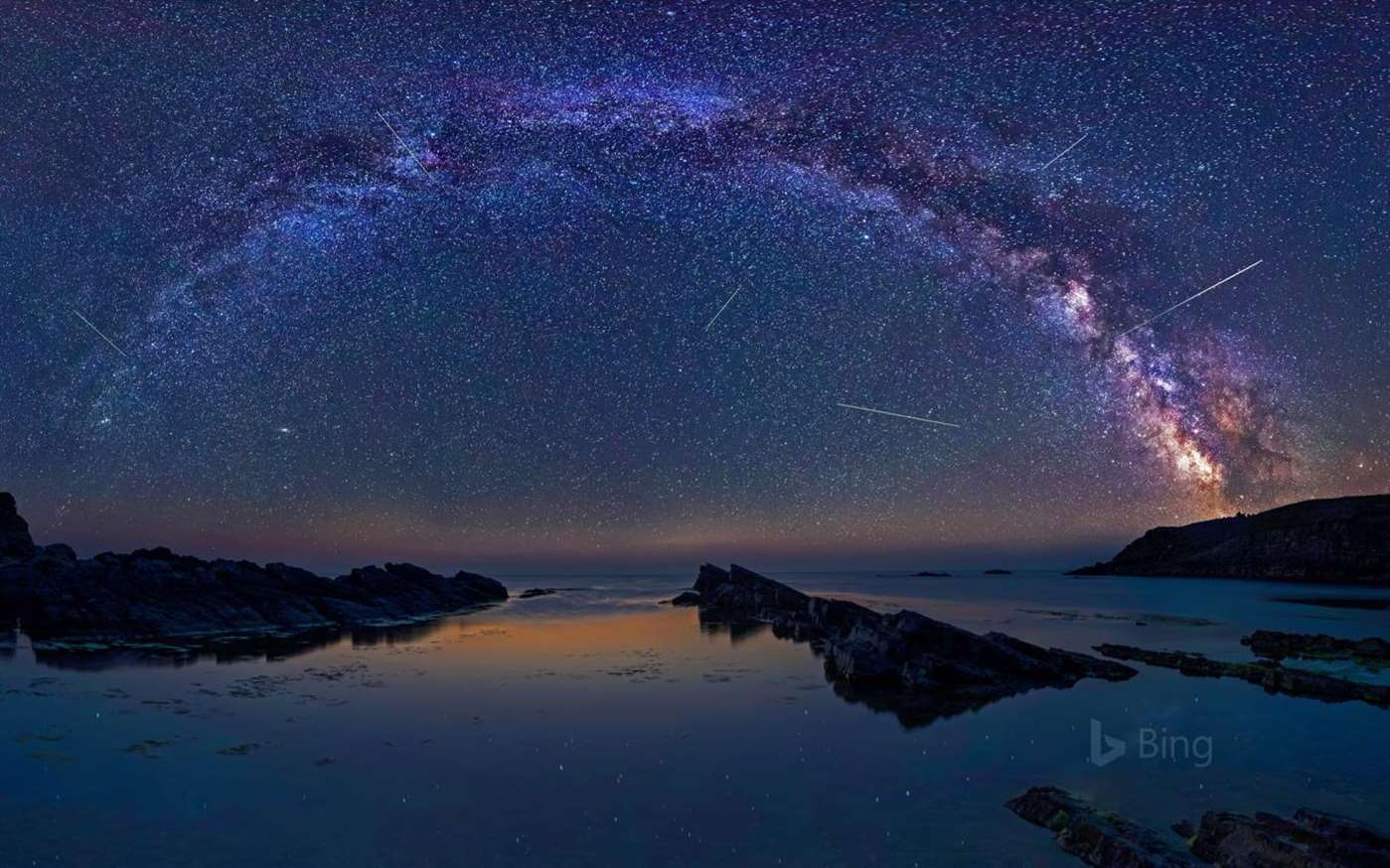
- Click the Apple icon in the upper-left corner of your screen.
Select System Preferences... from the dropdown menu.
- Click on Mouse in the System Preferences window.
- Click on Point & Click.
- Tick the box for Smart zoom to enable the ability to double-tap the Magic Mouse to zoom in a window.
- Click on More Gestures.
- Tick the box for Swipe between pages to use your finger to swipe or scroll left and right on the Magic Mouse.
Click the arrow below Swipe Between Pages to choose whether you scroll left and right with one finger, swipe left and right with two fingers, or swipe left and right with one or two fingers.
- Tick the box for Swipe between full-screen apps to enable the ability to swipe left or right to switch from one full-screen to another.
Tick the box for Mission Control to enable the ability to lightly tap the Magic Mouse to call up Mission Control.
Any questions?
Do you have any questions about how to change the mouse settings on your Mac? Let us know in the comments and we'll answer them for you.
(PRODUCT)REDApple is now redirecting (PRODUCT)RED purchases to COVID‑19 relief fund
Now through September 30, Apple is redirecting 100% of a portion of (PRODUCT)RED purchases to the Global Fund’s COVID‑19 Response.